Apple Mac Camera Download
How to Use iPhone as a Webcam on Mac. Step 1: First, you need to download the EpocCam app (App Store link) from the App Store on the iPhone. Step 2: Head over to Mac and visit kinoni.com and download the macOS drivers for the app. Go to the download location on the device, extract the file, and install them on Mac. If your Mac is using macOS Catalina and you use Screen Time, make sure your camera is turned on and apps that use the camera have time available. Choose Apple menu System Preferences, then click Screen Time.
Make sure your iPhone/iPad and Mac are on the same Wi-Fi network and launch the apps. The Mac client will automatically start showing your mobile device's camera feed. Choose EpocCam as your.

If there is a ding that was not there when you brought it in for service, was that fact documented when you picked up the Mac? It'll be a little difficult to prove that later - I would have certainly inspected it thoroughly in the store and brought up any problem. As for the camera, simply launch Photo Booth and take some pics. If it does not work, I'd really take it back and have a talk with them. And yes, they do need to use suction cups to remove the screen (that is the only way to access anything), but they should have cleaned the glass when finished.
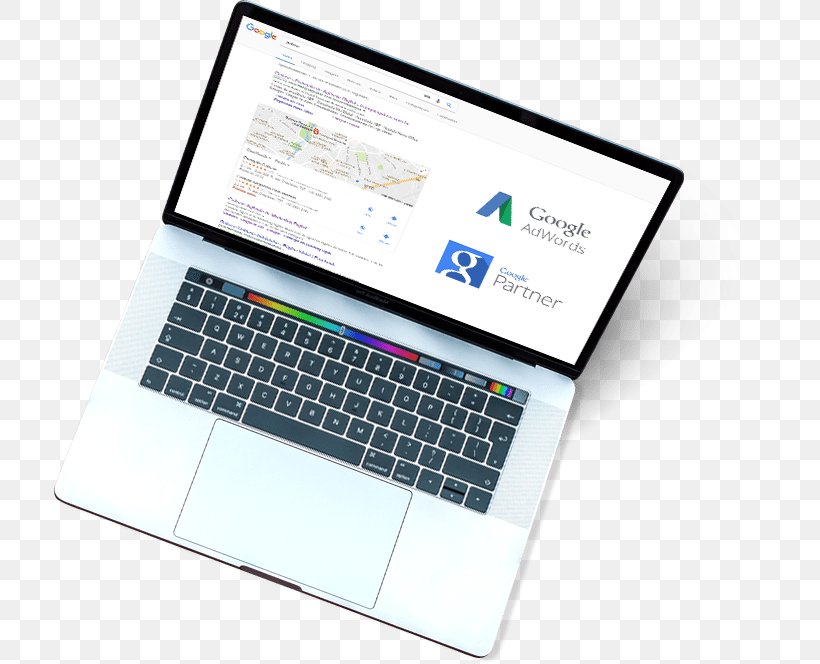
What kind of place did you take it to?
Photos makes it easy to download images directly from your digital camera to your Mac — as long as your specific camera model is supported in Photos, that is. Most cameras are supported, though, and more are added to the supported crowd during every update. You can also connect your iPhone to your Mac using the cable supplied by Apple, and the import procedure is the same.
Follow these steps to import images:
- Connect your digital camera to your Mac and then turn on the camera.
Plug one end of a USB cable into your camera and the other end into your Mac’s USB port, and prepare your camera to download images. - Launch Photos.
Your Mac will probably launch Photos automatically when your camera is connected, but you can always launch Photos manually by clicking its icon on the Dock (or by clicking the Photos icon in Launchpad). Depending on your camera model, Photos may automatically display the Import pane, but if you don’t see the title Import at the top of the Photos window, click the Import button on the toolbar. - Specify whether the images you’re importing should be deleted from the camera afterward.
If you don’t expect to download these images again to another computer or another device, you can choose to delete the photos from your camera automatically by clicking the Delete Items After Import check box to enable it. (This way, you save a step and help eliminate the guilt that can crop up when you nix your pix.) If you’d rather be absolutely certain that everything has been imported safely, leave the check box disabled, allowing you to delete the images from your camera manually. - Click the Import All New Photos button to import your photographs from the camera.
To select specific images to import, hold down ⌘ and click each photo you want, and then click the Import Selected button.
The images are added to your Photo Library, where you can organize them into individual albums. (More on albums later.) Depending on the camera, Photos may also import video clips.
Apple Mac Camera Not Working
You’re probably familiar with albums, which you may recognize from older versions of Photos. An album is simply a container you create in Photos that contains specific photos; it’s straightforward. Typical albums might include family pets or photos of your hometown.
Apple Mac Camera Download App
Photos also offers three viewing modes — called Moments, Collections, and Years — that help you view photos by date. When you display your library in Moments view, Photos displays sets of images taken at about the same time, in the same location. In Collections view, photos are grouped by locations and dates that are relatively close together. Finally, in Year view, photos are grouped by the year they were taken. Think about that: Arranging old-fashioned film prints by the moments and events they document is tough, but Photos makes it easy!
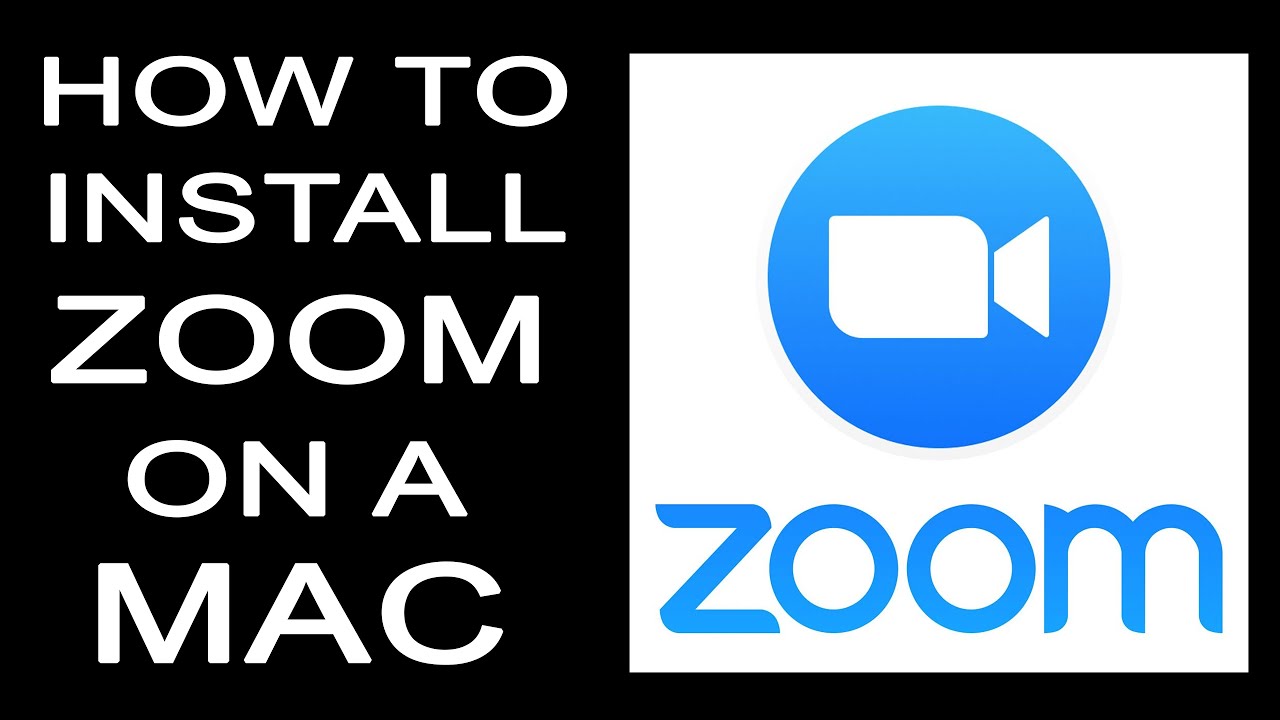
Apple Mac Camera Download Software
To view photos by Moments, Collections, or Years, click the Photos button on the toolbar. You can switch among Years, Collections, and Moments views by clicking the Forward and Back arrows in the upper-left corner of the Photos window.

