Free Live Streaming Software For Youtube Mac
First came video, then came live. How often have you been on Facebook or Instagram and seen the little “Live” notification pop up? Live streaming has become a seriously popular way to share live events, company presentations and behind the scenes footage as things happens.
But did you know you can also create live streams on YouTube? In this guide we’ll look at how to go live on YouTube with mobile and desktop apps and how to set up your dashboard in a viewer-friendly fashion.
Best Streaming Software OBS Studio The Best Free Streaming Software. Open Broadcaster Software is a fine piece of programming that allows you to create perfect content for your broadcasts. That includes folks that simply want to edit a quick clip along with power users that are ready to blast their feed to Twitch, YouTube or Facebook. What’s the BEST Live Streaming Software? We compare XSplit vs OBS vs Wirecast in this review!. Wirecast: XSplit: ht.
How to create your first YouTube Live stream
Live Streaming Software for Mac and Windows. Live Streaming Apps for iPhone and iPad. YouTube Live, Facebook Live, RTMP live video streaming. Live broadcast app, free live apps for Facebook, Weibo and YouTube. Open Broadcaster Software. A free and open source software for video recording and live streaming. Use the power of a live production studio and control room in a simple web application designed to reduce the complexity of social broadcasting and help you transform your YouTube page into a social TV channel.
1. Create a channel
To create a YouTube Live stream, you need to have a YouTube channel.
YouTube uses the word “channel” to describe the homepage for your YouTube account. If you’re an active user, it’s the part where all of your videos, content and playlists are stored.
A channel is free and available to anyone who joins YouTube. If you’ve already setup a YouTube account (or logged in via Google), you probably already have a “channel”.
2. Check your channel is verified
To live stream on YouTube you must have verified your channel. This is where you add a phone number to confirm your account.
To do this, head to youtube.com/verify and add a phone number to your account, then type in the verification code you receive by SMS.
Once verified, you’ll gain the additional features of live streaming and the ability to upload videos longer than 15 minutes.
Please note: according to YouTube, it can take up to 24 hours to get access to live streaming.
3. Enable live streaming
To enable live streaming, go to your YouTube dashboard (also called the Creator Studio). Select “Live Streaming” from the sidebar, where you should see this screen.
Click start steaming. If your account is already verified you will see the below screen which means you are enabled for streaming.
If your account is not verified, you can enter your phone number and submit a code before moving onto the next step.
Before you begin to live stream on YouTube you’ll need a specific app or piece of software that’s enabled for encoding. Once you have set this up (see our next step) you can come back to the streaming screen to launch and customize your live stream.
Apps and encoding software for YouTube Live
To live stream on YouTube desktop or mobile (if you have less than 100 subscribers) you will need additional encoding software. This is used to capture what your camera sees, what your microphone hears and and what your desktop shows, to send out to your viewers.
Luckily, there are lots of apps to do this. You can see Google’s full list of verified encoders for YouTube Live here. The benefit of using a verified live app is that they’re already paired with YouTube live. So you can log in with your Google account and the encoder will be setup and ready to go without you doing anything.
YouTube Live mobile apps
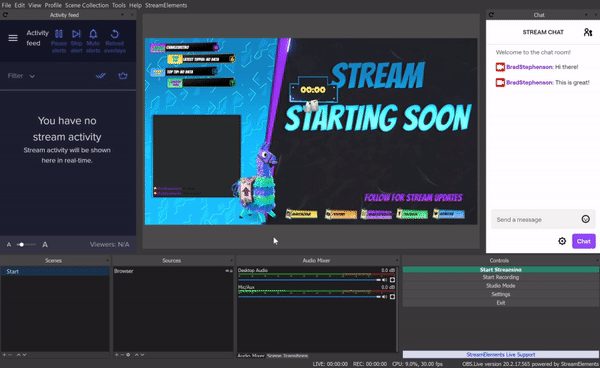
Here are a couple of our top mobile YouTube Live apps.
1. The YouTube mobile app
Overview: Record and stream from the YouTube app without needing additional encoding software.
Format: Mobile only
Price: Free
Operating requirements: You must have Android 5.0+ or iOS 8+.
Other requirements: You must have over 100 subscribers to use YouTube live stream with this app.
Best for: The easiest way to live stream from your mobile without needing additional software.
YouTube verified: Yes
Get it: OniOS or Android.
2. The YouTube Gaming app
Format: Android or iPhone/iPad app
Price: Free
Operating requirements: Android version 5.0 or 5.1.1 and later (Android 5.1 is not supported) or iOS version 10.2+.
Other requirements: Mobile capture if you’re using iOS, may also require the iOS replay kit.
Best for: Live streaming of gaming
YouTube verified: Yes
Get it: On iOS or Android.
3. Live Broadcaster
Overview: Standalone live streaming app for iOS and Android
Format: iPhone/iPad app and Android (plus Windows and mac)
Price: Free (with some paid upgrades).
Operating requirements: Windows 7+, macOS / OS X, iOS 9+
Best for: Streaming live from your built-in camera on mobile to YouTube Live.

YouTube verified: No
Get it: On iOS or Windows/Mac.
YouTube Live desktop apps
If you want to live stream from your desktop you can use:
1. AirServer
Overview: AirServer
Format: PC, Mac, Android, Linux, Chromebook, Xbox One, Surface Hub, Philips TV, iPad, iPad mini, iPhone, iPod.
Price: Consumer licenses cost $14.99 and business licenses $19.99 with a discount for education.
Operating requirements: Mac OS X 10.8+ or Windows 7+.
Other requirements: A connection device such as a HDMI, DVI, VGA, DisplayPort or Thunderbolt.
Best for: Streaming live gaming, tutorials, lessons, demonstrations, presentations etc.
YouTube verified: Yes
Get it:On desktop.
2. OBS
Overview: Open source software for live streaming on YouTube
Format: Linux, Mac, Windows
Price: Free
Operating requirements: Windows 7+, mac 10.10+
Camera Live Software Mac
Other requirements: n/a
Best for: Live streamers who may need to customize their feed or functionality using an API.
YouTube verified: Yes
Get it: On desktop.
Setting up your YouTube Live dashboard
Once you have your YouTube profile enabled for live streaming and your encoding software ready to go, it’s time to customize what your viewers will see.
In the YouTube Live Dashboard you’ll see the option to add information to your YouTube Live stream.
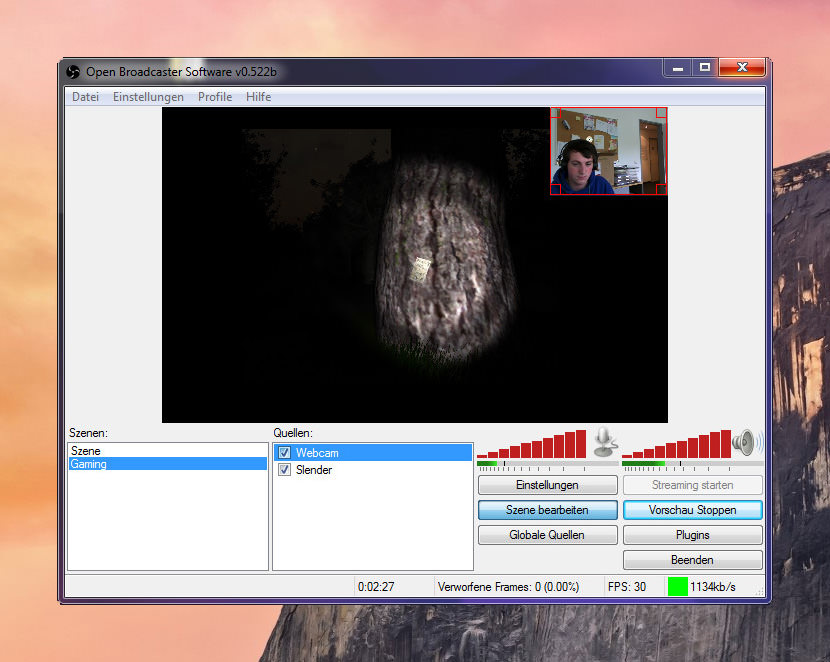
Here, you can name your Live broadcast, add descriptions and categories and also use advanced settings, like adding cards to your stream to promote another playlist or video. You can also change the thumbnail users will see before your stream begins.
Within the dashboard you will also see the chat box.
This is where viewers can ask questions or give feedback throughout your broadcast. If you want to turn this off, click the settings icon and uncheck “Enable live chat”.
Best Streaming Software For Mac
There is also a share box which will provide you the link to share your YouTube live stream with your fans and viewers.
Once viewers have clicked on this link, they will see the live streaming box which looks exactly like a regular YouTube video, except it is live!
Sending your YouTube Live broadcast to your digital screen

Free Live Streaming Software For Youtube Mac Free
If you’re looking for an easy way to send your YouTube Live broadcast to a digital screen, maybe in your office, restaurant, or bar for everyone to see, check out the ScreenCloud YouTube Live app.
